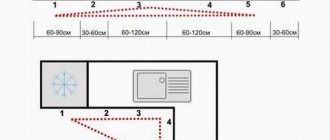Особенности декупажа и его выполнение
Такой вид декора, как декупаж, очень прост. Выполнить его своими руками может каждый, для этого нужно всего лишь освоить базовые навыки.
Для того, чтобы обновить старый столик посредством декупажа, приготовьте такие материалы:
- салфетки;
- специальные картинки для декупажа;
- акриловый лак, желательно в баллончике;
- кисточка;
- клей ПВА.
Методика выполнения декупажа
Такой вид декора выполняется таким образом:
- почистите рабочий стол, уберите наслоения, старую краску и грязь. Обезжирьте его поверхность посредством проспиртованной тряпочки. Если она не до конца будет очищена, то декупаж не будет идеальным;
- выберите картинку для декора поверхности и составьте композицию на ее основе. Композицию нужно выбирать на свое усмотрение. Для рабочего стола подойдет изображение с мотивами старых зданий;
- вырезанные картинки разместите на поверхности. В одинаковой пропорции смешайте клей с водой, картинки приклейте на выбранные места. Чтобы не появлялись пузыри, картинки нужно прогладить салфеткой, затем дайте им просохнуть;
- когда декупаж высохнет, поверхность рабочего стола вместе с картинками нужно покрыть лаком. Лак следует наносить в несколько слоев, каждый из которых должен хорошо высохнуть. Чем лучше все будет проведено, тем больше поверхность будет устойчива к воздействию жидкости.
Декор старого столика таким образом не обойдется дорого, но это будет очень стильно смотреться.
Если же для декупажа вы применяете специальные картинки, то, кроме приклеивания с ними делать ничего не нужно. А если вы вырезаете их из салфеток, то поделите на слои двухслойные салфетки. В случае когда применяются вырезные картинки из журналов, то уберите нижний слой, картинку при этом следует намочить, слой же снимайте своими руками.
Другие программы кастомизации
Предлагаем вашему вниманию дополнительные решения для кастомизации, не упомянутые в статьях, на которые мы дали ссылки выше. Независимые разработчики стараются собственными силами реализовать разнообразные функции, предоставляя пользователям расширенные возможности персонализации. Каждая следующая программа отвечает за внесение разных изменений, поэтому вы можете использовать их как отдельно, так и все вместе.
WinDynamicDesktop
Начнем с приложения под названием WinDynamicDesktop, которое предоставляет пользователю только одну функцию — динамически меняющиеся обои с привязкой ко времени суток. Софт определяет текущий час и меняет оформление на заставке на вечернее, ночное или утреннее. Реализовать подобную концепцию с помощью обычных живых обоев не получится, поэтому WinDynamicDesktop — идеальный вариант для тех, кто заинтересован в подобной кастомизации. Данное решение поддерживается только в Windows 10, поскольку распространяется через официальный магазин приложений.
- Для начала установки откройте «Пуск» и через поиск отыщите «Microsoft Store».
- В магазине воспользуйтесь строкой поиска, чтобы найти WinDynamicDesktop и перейти на страницу приложения.
- Как видно, распространяется программа бесплатно, поэтому понадобится только нажать «Получить».
- Ожидайте завершения загрузки, следя за прогрессом прямо в этом окне. Его можно и свернуть на время, а уведомление об окончании установки отобразится в трее.
- Нажмите «Запустить» в магазине приложений или используйте «Пуск», чтобы через поиск отыскать WinDynamicDesktop.
- Главная задача — настроить расписание. Вам необходимо задать текущую геолокацию или самостоятельно установить время рассвета и заката. Есть и третий вариант — использование сервисов геолокации Windows, но тогда понадобится предоставить приложению разрешения от имени администратора.
- После запуска обратите внимание на доступные обои слева. Стандартного набора вполне достаточно, чтобы проверить работоспособность программы.
- Выберите один из вариантов и переключите его режимы, чтобы понять, как будет функционировать динамическая смена времени суток.
- Нажмите «Загрузить» для полного предпросмотра или «Применить» для установки обоев на рабочий стол.
- Скачивание займет меньше минуты, после чего вы сможете проверить результат.
- Используйте ссылку «Больше тем онлайн», чтобы скачать другие обои с официального сайта, а затем импортировать их.
Taskbar Groups
Taskbar Groups не так сказывается на внешнем виде рабочего стола, как оптимизирует его использование и позволяет избавиться от лишних значков, не удаляя их, а группируя при помощи специальной функции. Как раз ее мы и рассмотрим в следующей инструкции, а вы решите, хотите ли группировать значки на панели задач таким образом.
- Taskbar Groups распространяется через открытую площадку GitHub и скачивание каждой ее версии отличается, поскольку меняется расположение архива для загрузки. Вам понадобится перейти по ссылке выше и нажать кнопку «Latest version».
- На новой странице нажмите по названию последней версии, чтобы перейти к ее загрузке.
- Из предложенных вариантов выберите ZIP-архив программы.
- После скачивания откройте архив и распакуйте его в любом удобном месте на компьютере. Запускайте Taskbar Groups при помощи исполняемого файла в корне архива.
- В главном окне программы нажмите «Add taskbar group», чтобы создать новый профиль.
- Кликните на «Change group icon» для установки иконки группы значков.
- Вы можете выбрать любую хранящуюся на компьютере иконку или PNG-файл либо загрузить значок самостоятельно, воспользовавшись поисковиком в браузере.
- Приступайте к добавлению ярлыков для группы, щелкнув по «Add new shortcut».
- Отыщите существующие ярлыки или исполняемые файлы программ и поочередно составьте из них группу.
- Обратите внимание на настройки панели группы: цвет, прозрачность и размер. Они изменяются нечасто, однако иногда могут оказаться полезными.
- По завершении составления группы иконок нажмите «Save».
- Вернитесь в главное меню и дважды нажмите по названию группы, чтобы перейти к расположению ярлыка.
- Откроется окно «Проводника», в котором щелкните правой кнопкой мыши по ярлыку группы.
- Из появившегося контекстного меню выберите вариант «Закрепить на панели задач».
- Значок появился на нижней панели, после чего можно кликнуть по нему.
- На следующем скриншоте вы видите, что вместо запуска какой-либо программы появилась еще одна панель со значками группы. Точно таким образом вы можете создавать и другие списки, оптимизировав тем самым место на панели задач и сделав рабочий стол красивым.
RetroBar
В завершение рассмотрим необычную программу — RetroBar, которая позволяет установить в Windows 10 или 7 внешний вид панели задач Windows 98 либо XP. В ней больше нет никаких функций или настроек, поэтому ее целесообразно использовать только в том случае, если под понятие красивого рабочего стола для вас подпадает изменение внешнего вида панели задач на ретро-версию.
- Перейдите по ссылке выше и скачайте архив с RetroBar на компьютер.
- При запуске исполняемого файла появится уведомление о необходимости загрузки .NET Core 3.1. Вы будете перенаправлены на официальный сайт Microsoft, где и начнется загрузка компонента. После его инсталляции вернитесь в главное окно программы.
- В нем выберите одну из доступных тем и настройте дополнительные параметры по необходимости.
- На следующем изображении вы видите пример того, как изменяется внешний вид рабочего стола во время действия программы.
Мы рады, что смогли помочь Вам в решении проблемы. Помимо этой статьи, на сайте еще 12007 инструкций. Добавьте сайт Lumpics.ru в закладки (CTRL+D) и мы точно еще пригодимся вам. Отблагодарите автора, поделитесь статьей в социальных сетях.
Опишите, что у вас не получилось. Наши специалисты постараются ответить максимально быстро.