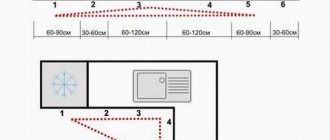Features of decoupage and its implementation
This type of decor, like decoupage, is very simple. Anyone can do it with their own hands; to do this you just need to master the basic skills.
In order to update an old table using decoupage, prepare the following materials:
- napkins;
- special pictures for decoupage;
- acrylic varnish, preferably in a can;
- brush;
- PVA glue.
Decoupage technique
This type of decor is done in this way:
- Clean your workbench, remove build-up, old paint and dirt. Degrease its surface with an alcohol-soaked cloth. If it is not completely cleaned, then the decoupage will not be perfect;
- choose a picture for surface decoration and create a composition based on it. The composition must be chosen at your own discretion. An image with motifs of old buildings is suitable for a desktop;
- Place the cut out pictures on the surface. Mix glue and water in equal proportions and glue the pictures to the selected places. To prevent bubbles from appearing, the pictures should be ironed with a napkin, then let them dry;
- When the decoupage has dried, the surface of the desktop along with the pictures should be varnished. The varnish should be applied in several layers, each of which should dry well. The better everything is done, the more resistant the surface will be to liquids.
Decorating an old table in this way will not cost much, but it will look very stylish.
If you use special pictures , then you don’t need to do anything with them other than gluing them. And if you cut them out of napkins, then divide them into layers of two-ply napkins. When using cut-out pictures from magazines, remove the bottom layer, wet the picture, and remove the layer with your own hands.
Other customization programs
We bring to your attention additional customization solutions that are not mentioned in the articles to which we have provided links above. Independent developers are trying to implement a variety of functions in-house, providing users with advanced personalization options. Each of the following programs is responsible for making different changes, so you can use them individually or all together.
WinDynamicDesktop
Let's start with an application called WinDynamicDesktop, which provides the user with only one function - dynamically changing wallpaper based on the time of day. The software determines the current hour and changes the design of the screensaver to evening, night or morning. You can't implement a similar concept using regular live wallpapers, so WinDynamicDesktop is an ideal option for those who are interested in such customization. This solution is only supported on Windows 10, as it is distributed through the official application store.
- To begin installation, open “Start” and search for “Microsoft Store”.
- In the store, use the search bar to search for WinDynamicDesktop and go to the application page.
- As you can see, the program is distributed free of charge, so you just need to click “Get”.
- Wait for the download to complete by monitoring the progress directly in this window. You can minimize it temporarily, and a notification about the completion of installation will appear in the tray.
- Click "Run" in the app store or use "Start" to search for WinDynamicDesktop.
- The main task is to set up a schedule. You need to set the current geolocation or set the sunrise and sunset times yourself. There is a third option - using Windows geolocation services, but then you will need to grant permissions to the application as an administrator.
- Once launched, pay attention to the available wallpapers on the left. The standard set is quite enough to check the functionality of the program.
- Select one of the options and switch its modes to understand how the dynamic change of time of day will work.
- Click "Download" for a full preview or "Apply" to set your desktop wallpaper.
- The download will take less than a minute, after which you can check the result.
- Use the "More Themes Online" link to download other wallpapers from the official website and then import them.
Taskbar Groups
Taskbar Groups does not affect the appearance of the desktop so much as it optimizes its use and allows you to get rid of unnecessary icons without deleting them, but by grouping them using a special function. This is exactly what we will look at in the next instructions, and you decide whether you want to group the icons on the taskbar in this way.
- Taskbar Groups is distributed through the open GitHub platform and the download for each version is different, since the location of the download archive changes. You will need to follow the link above and click the “Latest version” button.
- On the new page, click on the name of the latest version to proceed to download it.
- From the proposed options, select the ZIP archive of the program.
- After downloading, open the archive and unzip it to any convenient location on your computer. Launch Taskbar Groups using the executable file in the root of the archive.
- In the main program window, click “Add taskbar group” to create a new profile.
- Click on “Change group icon” to set the icon group icon.
- You can select any icon or PNG file stored on your computer, or download the icon yourself using the search engine in your browser.
- Start adding shortcuts for the group by clicking “Add new shortcut”.
- Find existing shortcuts or executable program files and make a group of them one by one.
- Pay attention to the group panel settings: color, transparency and size. They change infrequently, but can sometimes be useful.
- When you have completed composing the icon group, click “Save”.
- Return to the main menu and double-tap the group name to go to the shortcut location.
- An Explorer window will open, in which you right-click on the group shortcut.
- From the context menu that appears, select the “Pin to taskbar” option.
- The icon appears on the bottom panel, after which you can click on it.
- In the next screenshot you can see that instead of launching any program, another panel with group icons has appeared. In exactly the same way, you can create other lists, thereby optimizing space on the taskbar and making your desktop beautiful.
RetroBar
In conclusion, let’s look at an unusual program - RetroBar, which allows you to install the appearance of the Windows 98 or XP taskbar in Windows 10 or 7. It no longer has any functions or settings, so it is advisable to use it only if changing the appearance of the taskbar to a retro version falls under the concept of a beautiful desktop for you.
- Follow the link above and download the archive from RetroBar to your computer.
- When you run the executable, you will be notified to download .NET Core 3.1. You will be redirected to the official Microsoft website, where the download of the component will begin. After installing it, return to the main program window.
- In it, select one of the available themes and configure additional settings as necessary.
- In the following image you can see an example of how the appearance of the desktop changes while the program is running.
We are glad that we were able to help you solve the problem. In addition to this article, there are 12,007 more instructions on the site. Add the Lumpics.ru website to your bookmarks (CTRL+D) and we will definitely be useful to you. Thank the author and share the article on social networks.
Describe what didn't work for you. Our specialists will try to answer as quickly as possible.